집에서 원래 쓰던 Synology NAS 213j모델의 하드가 사망하면서 하드 교체 겸 Synollogy NAS 220+ 모델도 새로 구입했다.
참고로 213j은 하드 드라이브가 2개 들어가는 모델로, 2013년에 발매된 저사양모델이다. 220+은 하드 드라이브가 2개이고, 2020년에 발매된 고사양 모델이다. 제품번호에서 이렇게 첫 번째 자리, 2~3번째 자리, 4번째 자리로 대략적인 제품의 특성을 알 수 있다.
나스에 하드(HDD) 넣기
이번에 하드(HDD)는 씨게이트의 아이언울프(Seagate Ironwolf) 4TB 제품으로 구입했다.
Synology 220+와 아이언울프 4TB 2개가 택배로 도착! 상자 바깥에 있는 정품 스티커는 제품에 잘 붙여준다.
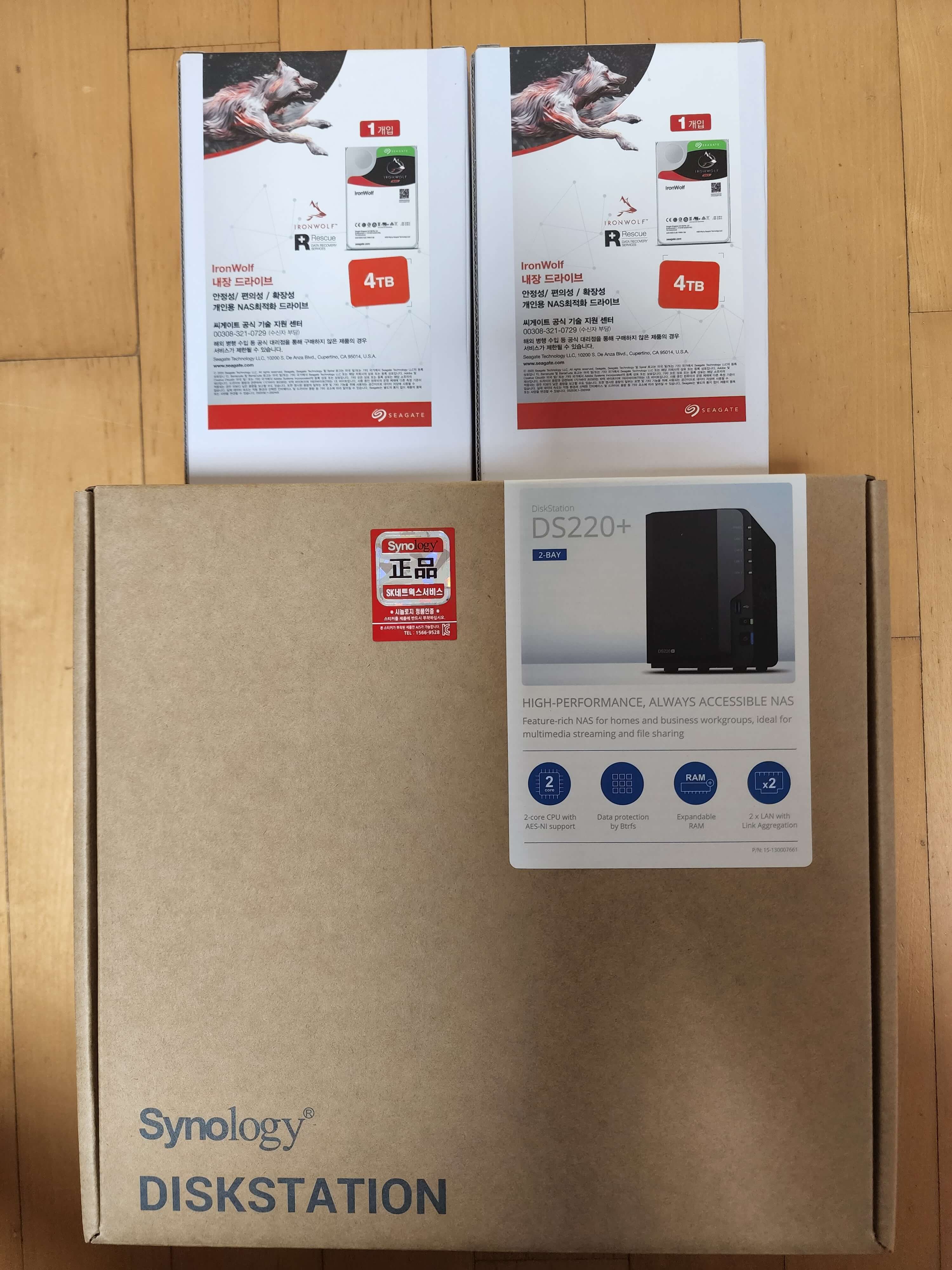
Synology NAS와 아이언울프 하드 박스를 뜯으면 아래 사진과 같이 구성품이 들어있다.

이제는 하드를 NAS에 넣을 차례. 앞서 말했듯이 220+ 모델은 하드 드라이브를 넣는 곳이 2개이다. 앞에 보이는 Push버튼을 누르면 하드를 넣은 케이스를 뺄 수 있다.

그럼 아래 사진과 같이 하드를 고정하는 케이스가 나오는데, 양 옆에 있는 고정 막대기를 뺀 후 하드를 넣는다.

그 이후 하드를 넣고, 아까 뺐었던 막대기 2개를 양 옆에 딸깍하고 끼워주면 하드가 제대로 고정된다. 고정된 하드는 NAS 본체에 뺐었던 방향 그대로 다시 넣어주면 하드 설치 완료. 2번째 하드도 똑같이 NAS에 넣으면 된다.

Synology DSM(Disk Station Manager) 설치하기
Synology NAS와 사용하는 컴퓨터가 같은 네트워크에 설치되었으면 find.synology.com 사이트를 통해 내 NAS에 접속할 수 있다. 내가 연결한 NAS와 같은 모델을 제대로 검색한 것인지 확인하고 다음으로 넘어가자.
Synology Web Assistant
find.synology.com
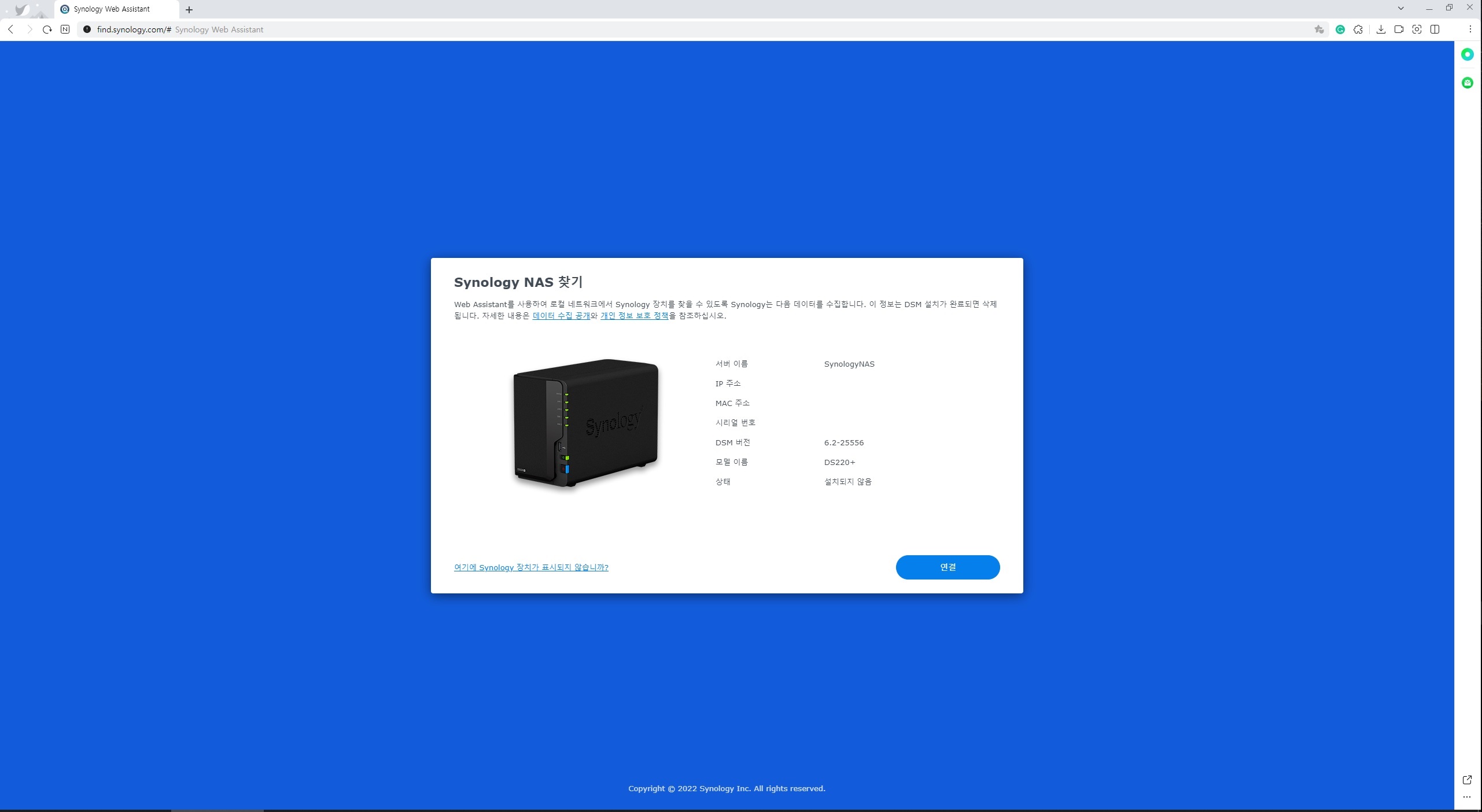
제품설치 전에 약관 동의 버튼을 꾹.
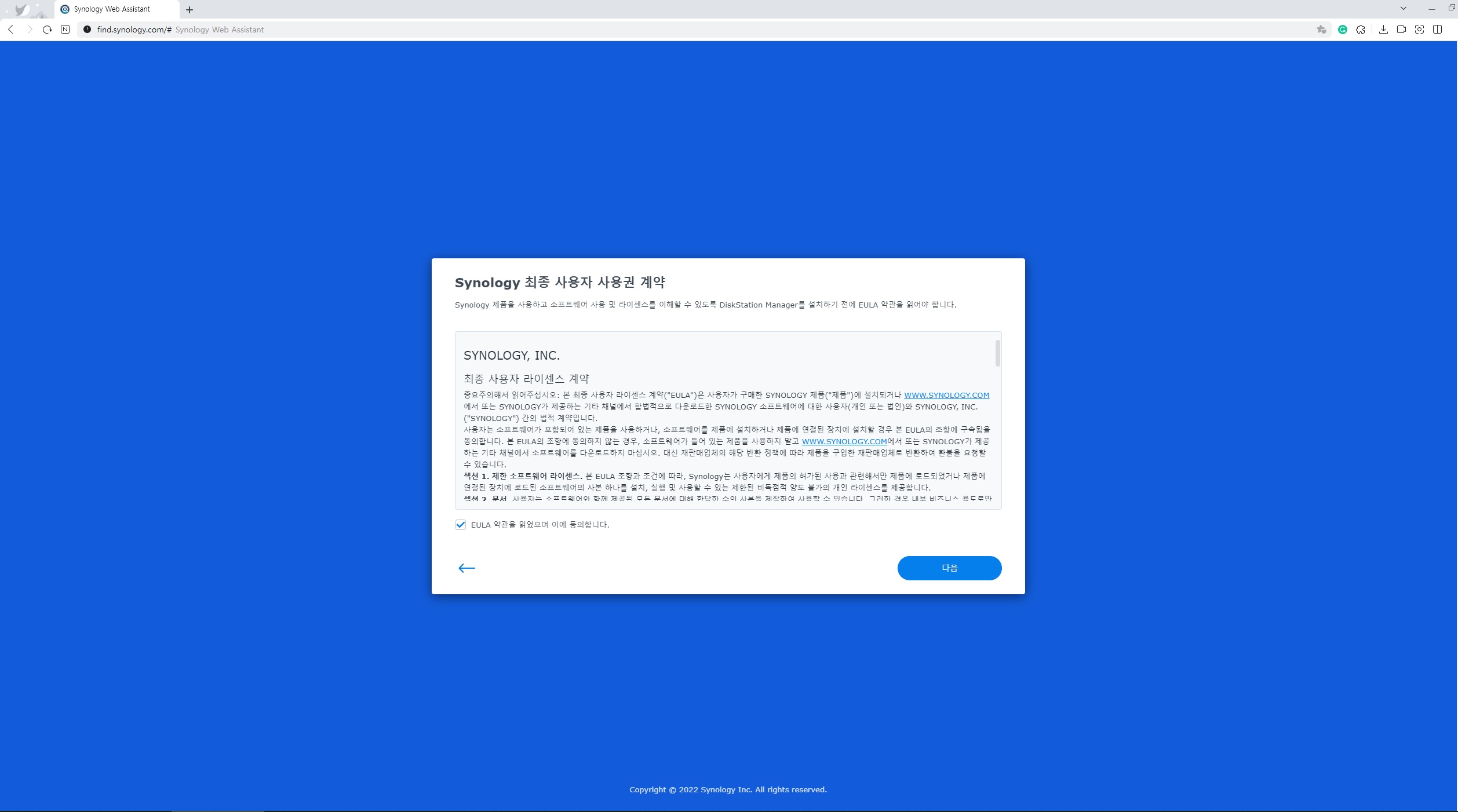
약관에 동의하면 DSM(Disk Station Manager) 설치 화면으로 넘어간다. DSM이란 컴퓨터에서 윈도우를 설치해서 여러 가지 작업을 하듯이 Symology를 활용하기 위한 운영체제라고 생각하면 된다.
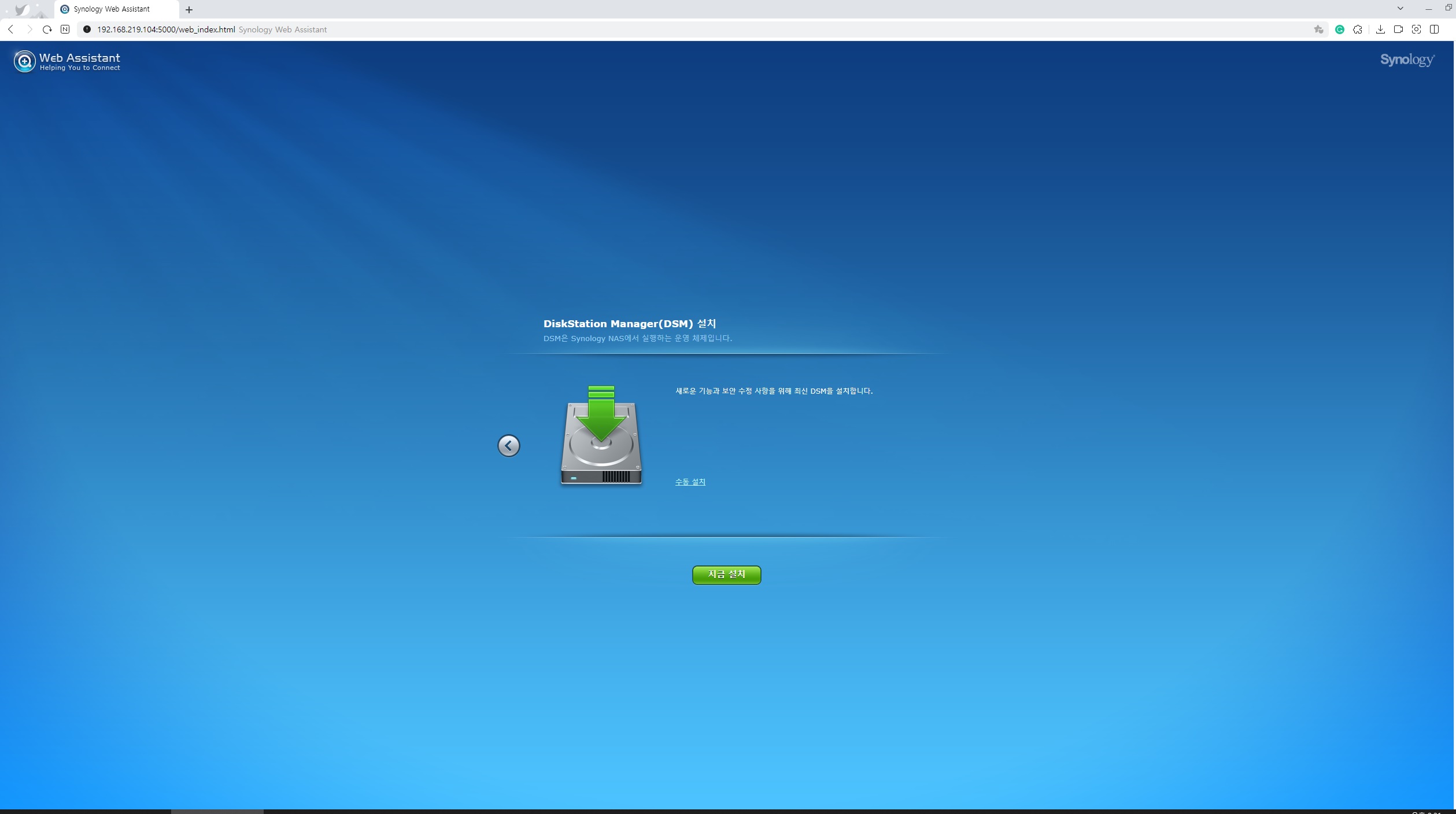
DSM을 설치하면 그 이전에 하드에 있던 모든 데이터는 삭제되니 새 하드가 아닌 중고 하드를 사용한다면 자료를 별도로 미리 백업해야한다.
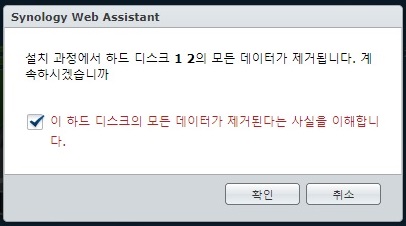
하드 포맷에도 동의하고 다음으로 넘어가면 자동으로 DSM 설치가 시작된다.
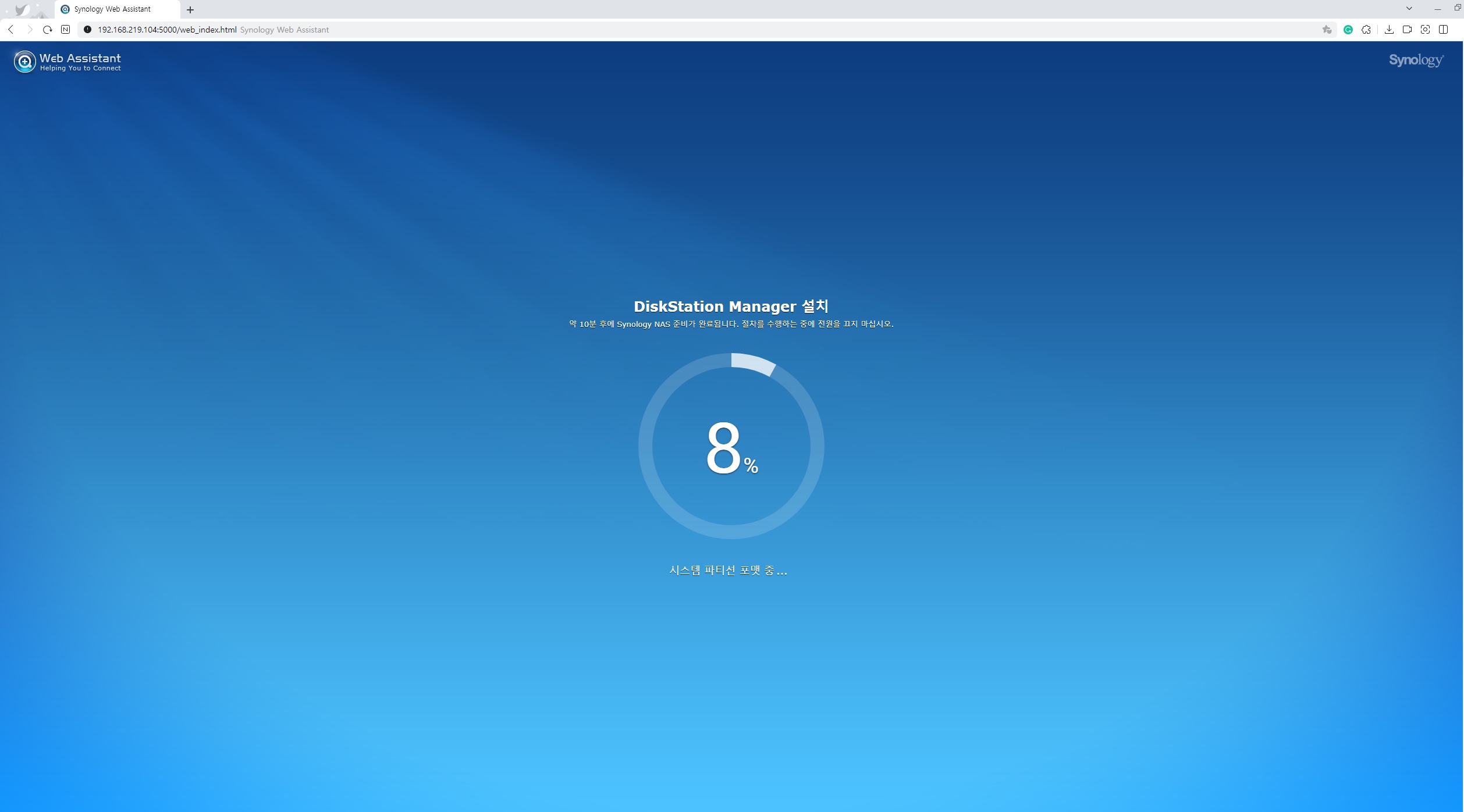
설치에는 10분도 채 걸리지 않고, Synology NAS가 재부팅되면 설치가 완료된다.
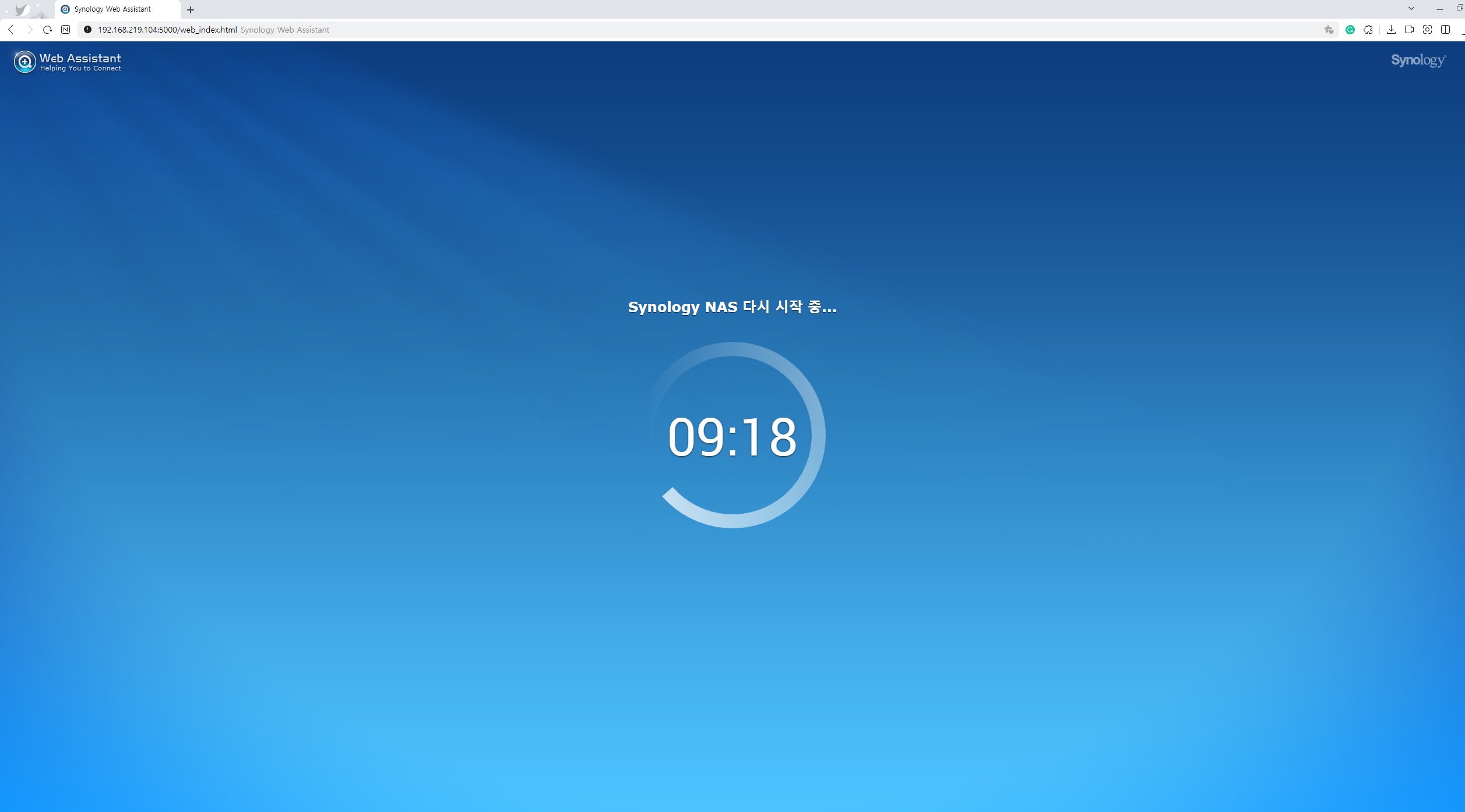
이제 시스템 이름, 관리자 계정, 패스워드를 설정하는 단계이다. 자신이 원하는 대로 편하게 지정하면 된다.
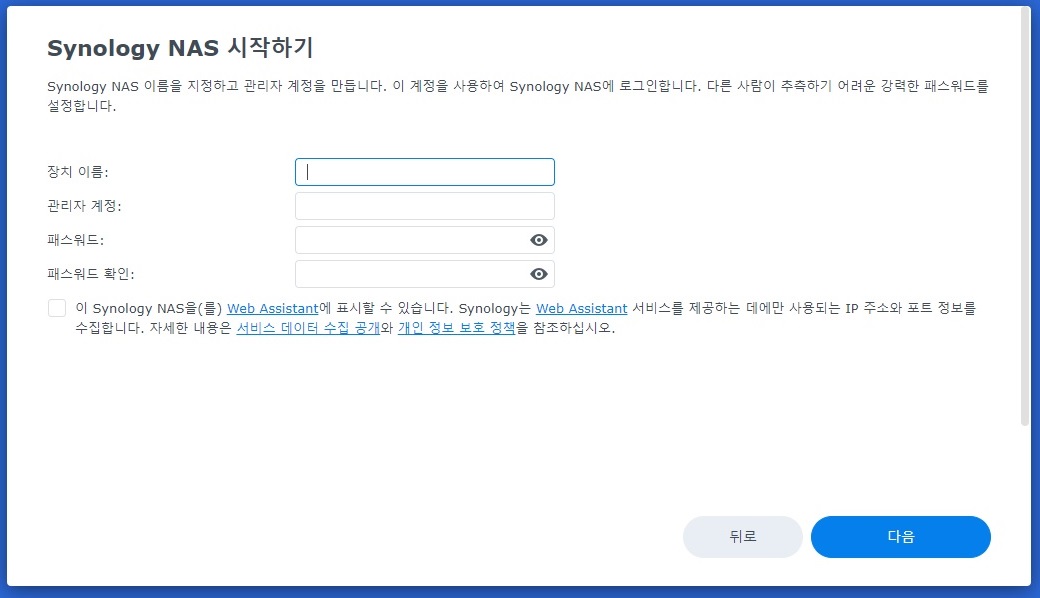
그럼 이제 DSM에 접속된 화면을 볼 수 있다. 그냥 봐도 우리가 흔히 보는 윈도우 바탕화면처럼 생겼다. 바탕화면에 보이는 패키지센터는 Synology NAS를 좀 더 효율적으로 운영할 수 있는 프로그램을 검색해서 다운로드할 수 있는 곳이다. 그 외 시스템 설정을 변경할 수 있는 제어판과 NAS 내 파일을 검색할 수 있는 탐색기도 있다.
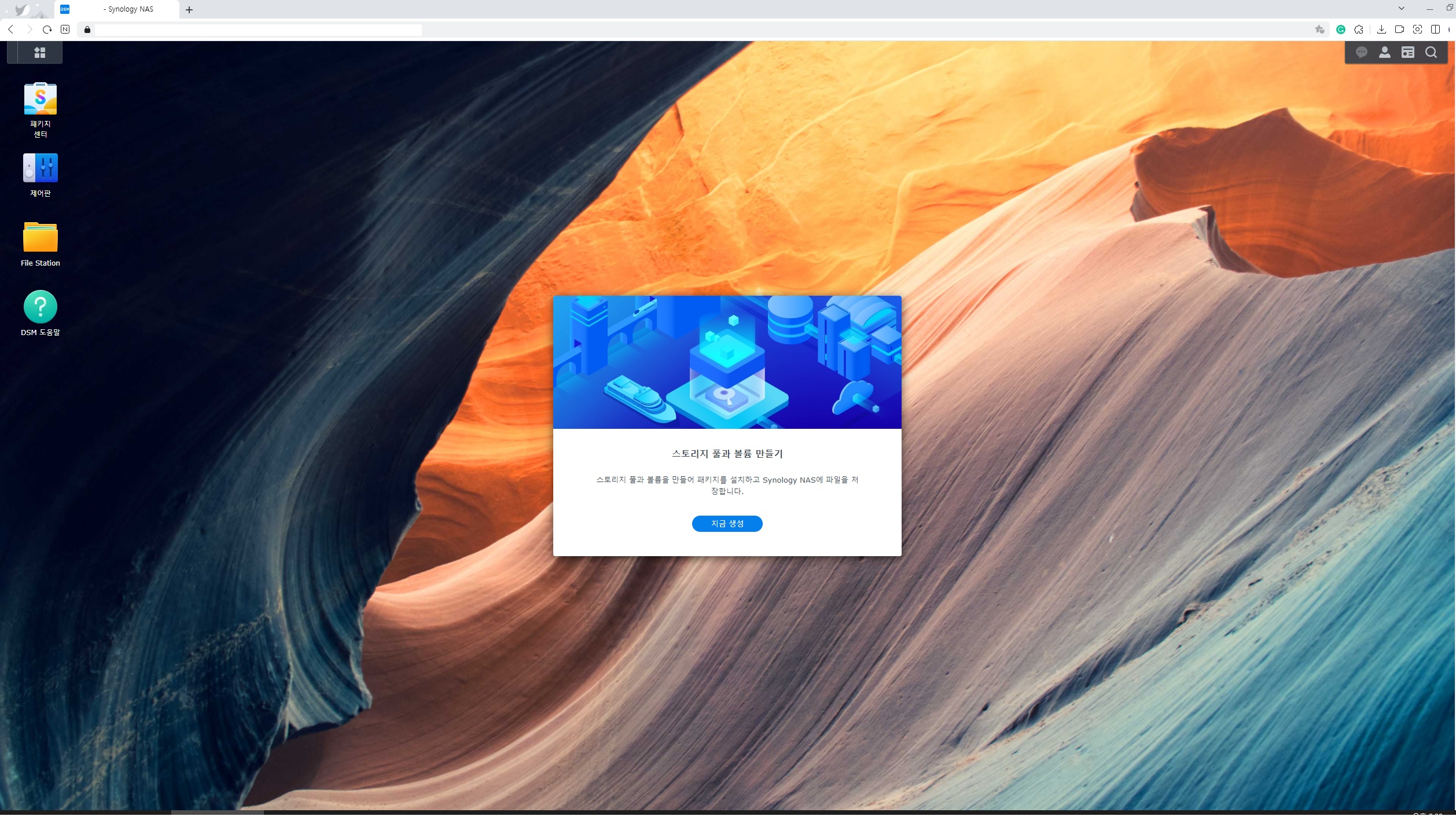
NAS를 쓰면 RAID라는 개념이 중요한데 RAID의 개념은 나도 아래 동영상을 보면서 이해했다. 가장 단순하면서도 설명이 잘 되어있는 영상인 것 같다.
나는 RAID 중에서 RAID 1로 선택하여 설치를 진행했다. 4TB 하드를 2개 꽂는데, 총 하드용량이 8TB가 되는 것이 아니라 첫 번째 하드 4TB에 내용을 쓰고, 2번째 하드 4TB에는 데이터 유실 방지 또는 복구를 위해 미러링을 하기 때문에 총 4TB만 쓸 수 있다. 용량은 조금 손해 보는 듯한 느낌이지만 하드 사망 시 데이터 손실이 없다는 장점이 있다.
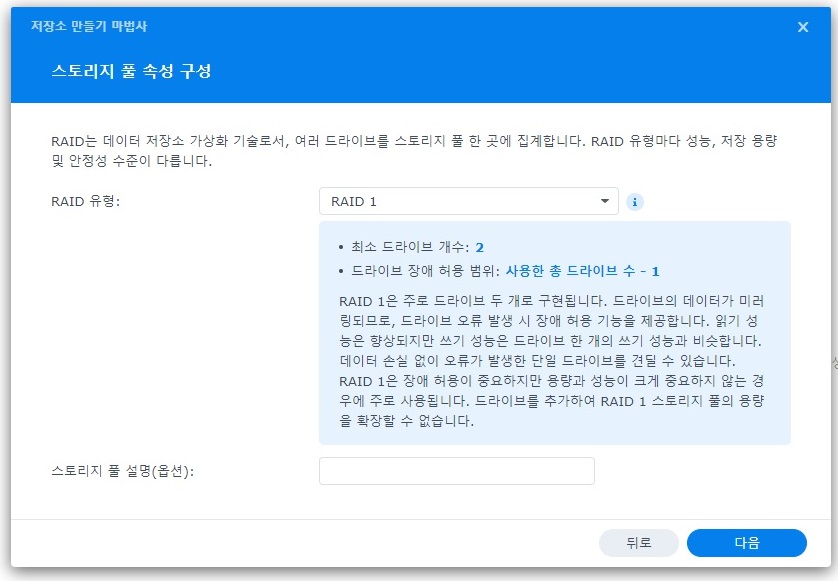
RAID 1을 위해 하드 드라이브를 2개 이상 선택하라는 문구가 나온다. 삽입한 하드 드라이브 2개를 모두 선택하고 다음을 누른다.
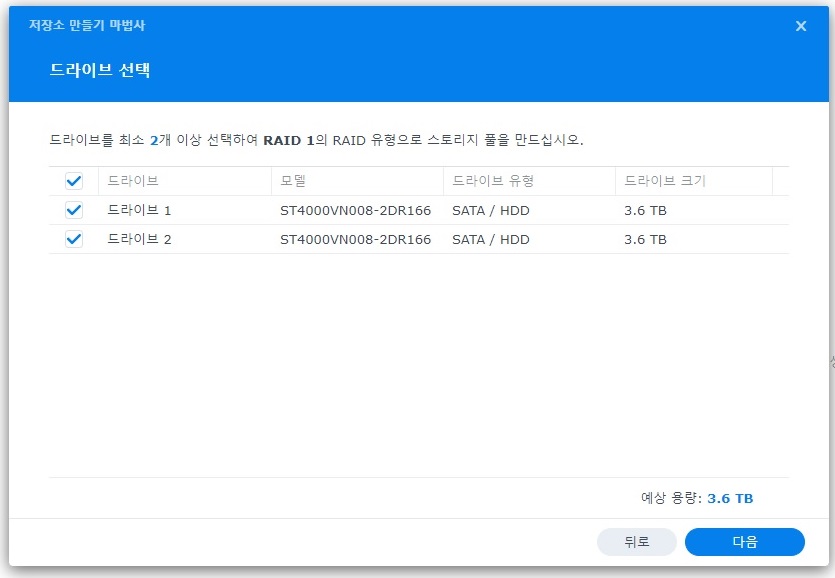
할당 크기는 4TB 전체를 쓸거니 최댓값 그대로 다음을 누른다.
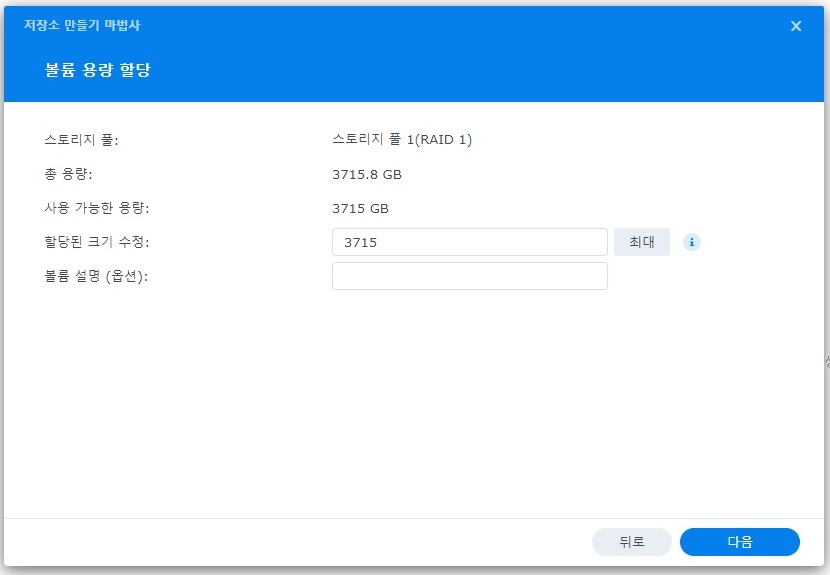
마지막으로 설정 확인을 하고 나면 RAID 설정도 끝이 난다.
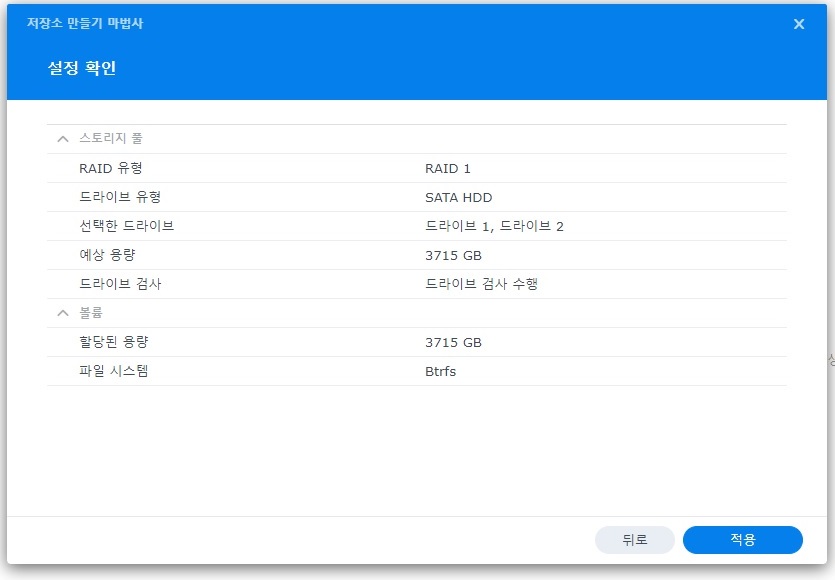
DSM 화면에서 RAID 1이 설정 완료된 것을 확인할 수 있다.
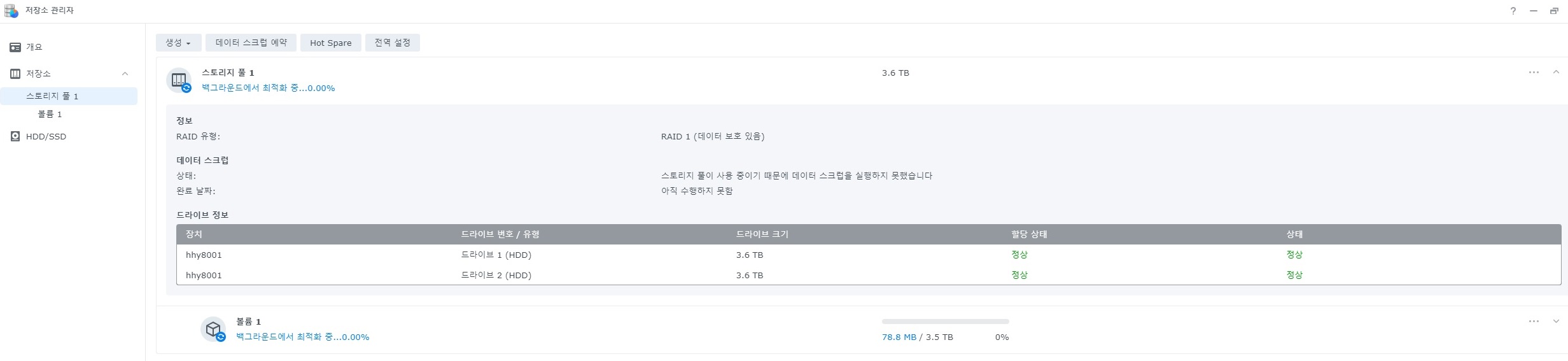
DSM 설치 및 RAID 설정까지 마쳤다고 이제 정상적으로 NAS를 사용하면 된다.
단, 자료 백업과 관련하여 RAID를 구성했지만 데이터 백업이 완벽하다고 할 수는 없으므로 추가적으로 Hyper backup으로 외장하드에 별도로 자료를 주기적으로 백업하는 것이 좋다.
그럼 즐거운 NAS 생활을 하길 바라며....... 끝.
'오늘, 나 > 일상' 카테고리의 다른 글
| 티스토리 구글 애드센스 입금 일, 해외송금 받는 방법 (0) | 2022.08.02 |
|---|---|
| 서울 송파구 솔이텃밭 2개월차(5~8주차) 수확물 (0) | 2022.06.25 |
| 서울 송파구 솔이텃밭 4주차 - 첫 수확물 (0) | 2022.05.26 |
| 송파구 솔이텃밭에 모종심기 - 감자, 딸기, 상추, 깻잎, 고추, 쑥갓, 토마토, 가지 (0) | 2022.04.20 |
| 송파구 솔이텃밭 개장식 - 도시텃밭 가꾸기 (2) | 2022.04.18 |